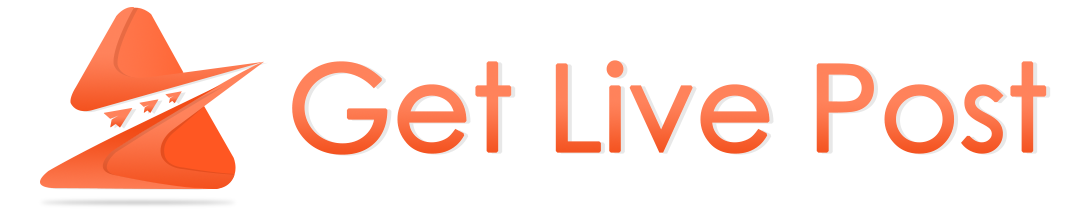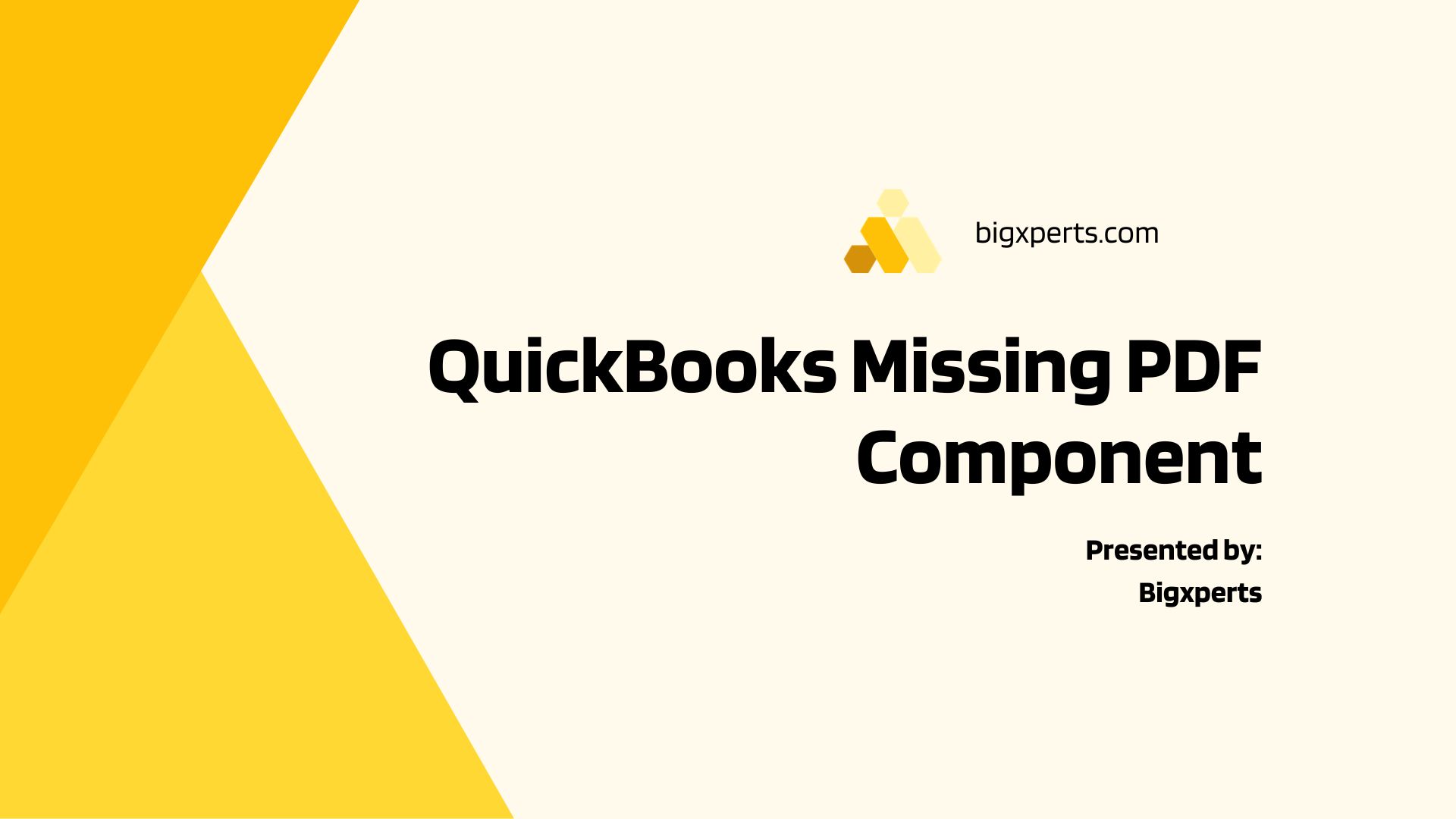Are you tired of dealing with the frustrating QuickBooks Missing PDF Component Error? Well, you're not alone! This pesky error can disrupt your workfl
Are you tired of dealing with the frustrating QuickBooks Missing PDF Component Error? Well, you’re not alone! This pesky error can disrupt your workflow and leave you scratching your head for hours. But fear not, because we’ve got your back! In this blog post, we’ll dive deep into the causes behind this error and provide you with effective solutions to get rid of it once and for all. So grab a cup of coffee, sit back, and let’s tackle this issue together!
Introduction to QuickBooks Missing PDF Component Error
QuickBooks is a widely used accounting software that helps small and medium-sized businesses manage their financial data efficiently. One of the features that make QuickBooks stand out is its ability to convert reports and forms into PDF files, allowing for easy sharing and printing.
However, many users have reported encountering an error known as “Missing PDF Component Error” while trying to save or email a report or form as a PDF. This error can be frustrating, especially when time is of the essence in completing important financial tasks.
In this section, we will provide an overview of the QuickBooks Missing PDF Component Error, including its causes and effective solutions to help you resolve the issue quickly.
What is QuickBooks Missing PDF Component Error?
The QuickBooks Missing PDF Component Error occurs when the software cannot find or access its integrated components required for converting reports/forms into PDFs. As a result, users are unable to save or send any documents as PDF files from within the software.
This error can manifest in different ways, such as:
- A pop-up message stating “Your forms were not sent because QB could not create necessary PDF files.”
- The ‘Save as PDF’ option missing from your print settings menu.
- An error code 1722 accompanied by a warning message stating: “Error 1722: Printer [Name] cannot be activated.”
- A blank preview screen while trying to save a document as a PDF.
Understanding the Causes of the Error:
The QuickBooks Missing PDF Component Error is a common issue that many users encounter while trying to save or email invoices, reports, and other forms as PDF files. This error can be frustrating and time-consuming, especially for small business owners who heavily rely on QuickBooks for their financial management.
To effectively resolve this error, it is important to understand its root causes. There are several reasons why you may encounter the QuickBooks Missing PDF Component Error. Let’s take a look at some of the most common causes:
- Incompatible or outdated software: One of the main causes of this error is having an outdated version of either QuickBooks or Adobe Acrobat Reader installed on your system. It is crucial to regularly update both this software to avoid any compatibility issues.
- Damaged installation files: Sometimes, due to various reasons such as power outages or system crashes, certain installation files may become corrupted or damaged. This can lead to errors within the program and cause the missing PDF component error.
- Incorrect settings in Internet Explorer: QuickBooks uses Internet Explorer’s settings to generate PDF files. If there are any incorrect settings in Internet Explorer, it can result in errors while generating PDFs from QuickBooks.
- Issues with user permissions: Users who do not have sufficient permissions may run into problems while saving or emailing documents as PDFs in QuickBooks.
- Firewall restrictions: Firewalls often restrict access to certain programs and features on your computer for security
Common Symptoms of the Error
The QuickBooks Missing PDF Component Error can be quite frustrating for users, as it hinders the smooth functioning of the software. This error occurs when the PDF component that is required for generating PDF documents within QuickBooks is either missing or damaged. It can be caused due to various reasons and can manifest itself in different ways. In this section, we will discuss some of the most common symptoms associated with this error.
- Unable to save or email transactions as PDF: One of the primary functions of QuickBooks is to allow users to save and email documents such as invoices, receipts, and reports in a PDF format. However, when the Missing PDF Component Error occurs, users may find themselves unable to perform these actions. Instead, they may receive an error message stating that “QuickBooks could not save your form as a PDF file.”
- Blank or incomplete PDF files: Another symptom of this error is when users can save a document as a PDF but find that it is blank or incomplete when they open it. This can be particularly troublesome if important financial information is missing from the document.
- Errors while printing: Some users have reported facing errors while trying to print forms or reports through QuickBooks after encountering the Missing PDF Component Error. These errors may include “Printer not activated – error code -20″ or “You cannot print directly to the QBPDF printer.”
- Problems with reconciliation reports: The reconciliation feature in QuickBooks helps users match their bank and credit card statements with them.
Effective Solutions to Fix QuickBooks Missing PDF Component Error:
- Update QuickBooks and Windows: The first step in fixing the QuickBooks missing PDF component error is to update both QuickBooks and Windows to their latest versions. This ensures that any bugs or issues with the software are resolved, which could be causing the error.
- Repair QuickBooks Installation: If updating the software does not resolve the issue, you can try repairing your QuickBooks installation. To do this, go to Control Panel > Programs and Features > Select QuickBooks from the list and click on “Repair”. Follow the prompts to complete the repair process.
- Check Your Printer Settings: Sometimes, incorrect printer settings can also cause the missing PDF component error in QuickBooks. Go to Devices and Printers in your Control Panel and make sure that your default printer is set correctly. You can also try printing a test page from another program to check if your printer is functioning properly.
- Reinstall Microsoft XPS Document Writer: The missing PDF component error in QuickBooks may also occur due to a corrupted Microsoft XPS Document Writer driver. To fix this, you will need to uninstall and reinstall it by going to Control Panel > Devices and Printers > Right-click on Microsoft XPS Document Writer and select Remove Device.
- Reset Your Temp Folder Permissions: Incorrect permissions for your temp folder can also cause issues with creating PDFs in QuickBooks. To reset these permissions, go to C:\Users\ [Your User Name] \App
Solution 1: Update QuickBooks and Windows
One of the most common causes of the QuickBooks Missing PDF Component error is an outdated version of both QuickBooks and Windows. This can happen when your computer has not been updated in a while or if you have recently upgraded to a new version of QuickBooks. To resolve this issue, it is important to make sure that both your software programs are up to date.
Step 1: Check for updates in QuickBooks
The first step is to check if there are any updates available for your version of QuickBooks. To do this, open QuickBooks and go to the Help menu. From there, select “Update QuickBooks Desktop“. This will open a new window where you can click on the “Update Now” button.
If there are any updates available, they will be downloaded and installed automatically. Once the update process is complete, restart your computer and open QuickBooks again to see if the missing PDF component error has been resolved.
Step 2: Check for updates on Windows
If updating QuickBooks did not resolve the issue, it is important to check if there are any pending updates for your Windows operating system. Outdated versions of Windows can also cause conflicts with QuickBooks which may result in various errors including the missing PDF component error.
To check for updates in Windows 10, go to Settings > Update & Security > Check for Updates. If there are any available updates, download and install them. It is recommended to also check for
Solution 2: Reinstall Microsoft XPS Document Writer
If your QuickBooks is showing a missing PDF component error, one of the effective solutions to resolve this issue is by reinstalling the Microsoft XPS Document Writer. This solution works particularly well if you have recently updated your operating system or made any changes to your printer settings.
The Microsoft XPS Document Writer is a virtual printer that allows users to create and save documents in an XPS file format, which is similar to PDF. QuickBooks uses this printer as its default option for saving invoices, reports, and other important documents as PDF files. If this virtual printer becomes corrupted or missing, it can cause errors in generating PDFs from QuickBooks.
To reinstall the Microsoft XPS Document Writer, follow these steps:
- Uninstall the Existing Printer: The first step is to uninstall the current version of the Microsoft XPS Document Writer from your computer. To do this, go to Control Panel > Devices and Printers. Right-click on “Microsoft XPS Document Writer” and select “Remove device.” Confirm any prompts that appear.
- Add a New Printer: After uninstalling the existing printer, you will need to add a new one by going back to Control Panel > Devices and Printers. Click on “Add a printer” at the top of the window.
- Select a Local Printer: In the “Choose a printer port” section, select “Use an existing port” and then choose
Solution 3: Manually Fix Damaged Files
If the first two solutions did not work for you, your QuickBooks company file or program files may have been damaged. This can happen due to various reasons such as power outages, system crashes, or improper shutdown of the computer. In such cases, manually fixing the damaged files can help resolve the missing PDF component error in QuickBooks.
Step 1: Run QuickBooks Install Diagnostic Tool
The first step to manually fix damaged files is to run the QuickBooks Install Diagnostic Tool. This tool helps identify and fix any installation errors within the QuickBooks program. Follow these steps to use this tool:
- Close all running programs on your computer.
- Download and install the QuickBooks Install Diagnostic Tool from the official Intuit website.
- Once installed, run the tool by double-clicking on its icon.
- It will automatically detect and fix any installation errors within your QuickBooks program.
- Once done, restart your computer.
Step 2: Repair the QuickBooks Program
If running the diagnostic tool did not resolve the issue, you can try repairing your QuickBooks program using these steps:
- Close all programs and open the Windows Control Panel.
- Go to “Programs” and click on “Uninstall a Program”.
- Find “QuickBooks” from the list of installed programs and select it.
- Click on “Change/Repair” at the top of the window.
Solution 4: Use a Third-party PDF Tool
In some cases, the missing PDF component error in QuickBooks may be caused by issues with the built-in PDF converter. In this situation, using a third-party PDF tool can help resolve the problem. These tools are designed specifically for converting and managing PDF files and can often provide more reliable results than the built-in converter.
There are many third-party PDF tools available in the market, such as Adobe Acrobat, Nitro Pro, Foxit Phantom PDF, and more. These tools offer advanced features and functionalities that can help you easily convert your QuickBooks documents to high-quality PDFs without any errors.
To use a third-party PDF tool to resolve the missing PDF component error in QuickBooks, follow these steps:
- Download and install a reputable third-party PDF tool on your computer. You can do this by visiting their official website or downloading it from a trusted software download platform.
- Once installed, open the program and navigate to the “File” menu.
- Select “Open” or “Import” (depending on which option is available) and choose the QuickBooks document that you want to convert to PDF format.
- Click on “Convert,” “Save,” or any other similar option present in your chosen tool’s interface to start converting your document to a high-quality PDF file.
- Once the conversion process is complete, save the converted file on your computer.
Now try
Tips for Preventing the Error in the Future
Preventing the QuickBooks Missing PDF Component Error is essential to ensure the smooth functioning of your accounting software. This error can cause inconvenience and delay in your financial tasks, so it is important to take preventive measures to avoid it from occurring in the future. Here are some helpful tips to prevent this error:
- Keep Your QuickBooks Updated: Keeping your QuickBooks software up-to-date is crucial for preventing any errors, including the Missing PDF Component Error. Intuit, the company behind QuickBooks, regularly releases updates that fix bugs and issues in their software. By keeping your QuickBooks updated, you ensure that any known issues are resolved and your software runs smoothly.
- Regularly Check for System Updates: Apart from updating QuickBooks, it is also important to regularly check for updates on your operating system (such as Windows or Mac). These updates often include security patches and bug fixes that can help prevent errors in various applications, including QuickBooks.
- Use Reliable Anti-virus Software: Having reliable anti-virus software installed on your computer can help prevent various errors and issues caused by malware or viruses. Malware can corrupt files and lead to missing components in QuickBooks, so having an up-to-date anti-virus program can provide an extra layer of protection against such threats.
- Avoid Force-Closing Programs: Force-closing programs, while they are running, can sometimes result in corrupted files or missing components. This applies to QuickBooks as well – if you encounter an issue with the software.
Conclusion:
Feeling the frustration of the QuickBooks Missing PDF Component Error? You’re not alone! This disruptive issue can impede your workflow, leaving you puzzled for hours. But fear not – our comprehensive blog post delves into the roots of this error, offering effective solutions. Grab your coffee, relax, and let’s conquer this together!